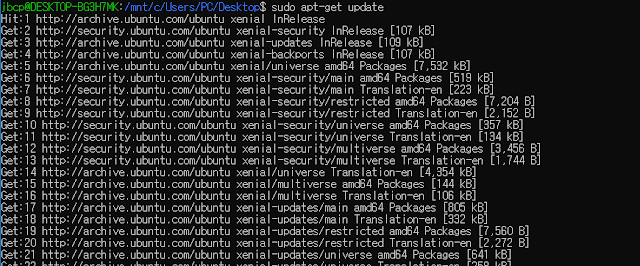윈도우에서 컴파일러 경로 설정

컴파일러를 명령 프롬프트에서 이용하려면, 환경 변수 설정을 해야 한다. 제어판 설정에서 바꿀 수 있지만 보안상 추천되지 않고 환경 변수들이 서로 충돌할 수 있으므로 아래와 같이 임시적인 환경 변수 설정을 추천한다. 이 글에서 소개하는 컴파일러 환경 변수 설정 방법들은 현재 사용하고 있는 명령 프롬프트에서만 적용되며, 종료하고 다시 실행하는 경우 초기화 된다. 1. GNU 컴파일러 세트는 "gcc", "g++", "gfortran" 컴파일러로 구성되어 있으며, 설치된 경로에서 bin 폴더를 경로설정 하면 이용 할 수 있다. 예를 들어 다음과 같은 명령어를 실행하면 된다. 파이썬의 경우에도 비슷하게 "python" 인터프리터가 존재하는 폴더에 경로를 설정해 주면 이용가능하다. 명령 프롬프트 >>set path=%path%;C:\nm73g64\gfortran\mingw64\bin 파워쉘 >>$env:path=" C:\nm73g64\gfortran\mingw64\bin" 2. 마이크로 소프트의 "cl" 컴파일러, "csc" 컴파일러 또는 "vbc" 컴파일러의 경우 비주얼 스튜디오가 설치된 경로에서 "vcvars64.bat" 파일을 실행하면 사용 가능하도록 변수들이 설정된다. 만약 32-bit 환경으로 세팅하고 싶다면 "vcvars32.bat"를 모든 환경에 대해서 세팅하고 싶다면 "vcvarsall.bat" 파일을 실행하면 된다. 설정 파일의 경로들은 Visual Studio 마다 다른데 2017 버전의 경우 아래와 같다. >>"C:\Program Files (x86)\Microsoft Visual Studio\2017\Community\VC\Auxiliary\Build\vcvars64.bat"