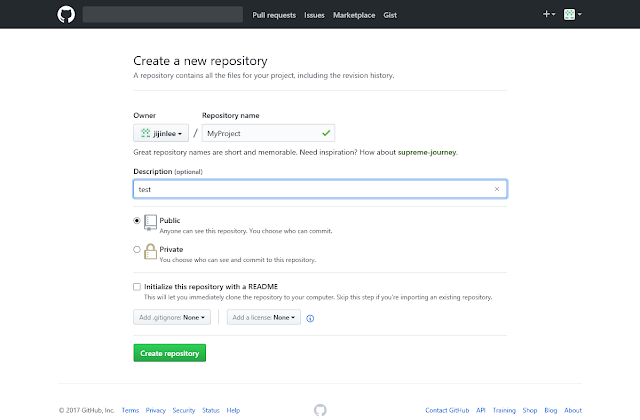Amazon Web Services(AWS)는 안전한 클라우드 서비스 플랫폼으로서, 컴퓨팅 파워, 데이터베이스 스토리지, 콘텐츠 전송 및 기타 기능을 제공하여 기업이 확장하고 성장하도록 지원합니다. 오늘은 AWS에 EC2 접속에 대해서 알아보도록 하겠습니다. 윈도우에 접속하기 위해서는 PUTTY를 이용하여 SSH 접속하는 방식이 일반적입니다. 먼저 "PuTTYgen" 프로그램을 실행시켜서 Key 파일을 만들어 줘야 합니다. 1. "PuTTYgen" 실행 >> Load 2. **.pem 파일을 선택하여 Open 3. "Save private key" 클릭하여 **.ppk 파일을 생성 4. AWS 홈페이지에서 Instance 우클릭 >> Connect 5. Example: 밑에 있는 줄에서 Host Name 복사 6. PuTTY 실행 >> Session >> Host Name >> 붙여넣기 7. Connection >> SSH >> Auth >> Private key file for authentication >> Browse>>**.ppk 파일 전송 Linux나 macOS 에서는 SSH를 지원하므로 별도의 프로그램없이 AWS서버로 파일전송이 가능합니다. 하지만 Windows의 경우에는 SSH가 지원되지 않으므로 별도의 프로그램을 설치해주어야 전송이 가능합니다. 두가지 방법이 있는데 먼저 첫번째로 "pscp" 를 이용하는 방법이 있습니다. "pscp" 프로그램은 PuTTY SCP(Secure Copy) 의 줄임말로서 http://www.putty.org/ 에서 다운로드 할 수 있습니다. CMD 를 실행시키고 다음과 같은 명령을 내립니다. >> pscp -...