How do I connect to a network drive or file share?
Connecting to Linux File Servers from a Linux Computer
Using SCPSCP is ideal for quick transfer of single files and directories. Syntax is similar to the Unix copy command.
For Connecting to your EWS Home Directory, you can type something like this:
scp NetID@linux.ews.illinois.edu:/home/NetID/example.txt /home/localusername/ewsbackup/
If you need to copy an entire directory, you'll need to use the recursive flag, like this:
scp -r NetID@linux.ews.illinois.edu:/home/NetID/thisdirectory /home/localusername/ewsbackup/
Connecting to Linux File Servers from Mac OSX
For connecting to your Linux Home directories from a Mac OSX please use fugu, which is available for free.Connecting to Linux File Servers from a Windows Computer
For connecting to your Linux directories from Windows please use WinSCP, which is available for free.After installing WinSCP you will get the following dialog (WinSCP is installed in the windows labs by default):
After logging into the system you will get the following interface.
The remote (EWS) file system is on the right and your local file system is on the left.
You will default to your linux home directory: home/netid/
Select which files and folders you need and right-click and select download. Choose you saving location and the file transfer will begin.
To transfer your files from your windows home directory select the following icon:
This will bring up the following dialog interface:
Enter the path shown: /winhome/netid and click OK. You should now be at your Windows home directory. You can again select which files and folders you need and right-click and select download. Choose you saving location and the file transfer will begin.
Many resources are stored on network file shares for collaboration, security, and data protection reasons. It's possible to connect to these network resources from most common operating systems both on and off campus.
If connecting to a network file share on campus, the wired network and IllinoisNet wireless will provide the network security requirements for establishing the connection. If using UIUCNet or an off-campus internet connection, a Technology Services VPN connection is required before the network file share can be mapped.
Windows 7/Vista for Windows File Servers
1. Open Windows Explorer by selecting the Start and then Computer.2. Select Map network drive.
3. A Map Network Drive window will appear. Select a Drive letter and a Folder path.
- For Drive: select a drive not already in use on your computer.
- For Folder: your department or IT support should provide a path to enter in this box. An example for format would be: \\file-server.engr.illinois.edu\fileshare For EWS Windows, connect to: \\ad.uillinois.edu\engr\instructional\YourNetID
- To connect automatically at any time, check the Reconnect at logon box.
- Check Connect using different credentials.
- Click Finish.
4. A Windows Security box will ask for login information for the network file share.
- For most College of Engineering resources, you will use: UOFI\YourNetID as the username, where "YourNetID" is the NetID you use for logging in to other campus resources. The password will be your UOFI Active Directory password. (These will be the same credentials you use to log into your UOFI Exchange Email account if you have one.)
Mac OSX for Windows File Servers
1. Open a Finder window.2. The Finder menu will appear at the top of the screen. Select the Go menu, then click Connect to server.
3. A Connect to Server window will appear.
- In the Server Address: box, enter the path to the file share, prefixing the path with smb:// and using forward slashes in the path (/). Your department or IT support should provide you with this information. An example of the format would be: "smb://file-server.engr.illinois.edu/fileshare". For EWS Windows use smb://ad.uillinois.edu/engr/instructional/YourNetID
- If you wish to save this path for future use, click the + after entering the path to save it in the Favorite Servers: box below.
- Click Connect.
4. An SMB File System Authentication window will appear.
- For Name, enter your campus NetID.
- For Password, enter your UOFI Active Directory password. (These will be the same credentials you use to log into your UOFI Exchange Email account if you have one.)
- If you have a box for Workgroup or Domain, enter "UOFI".
5. If the connection is successful, a drive for the network file share will appear in Finder.
https://it.engineering.illinois.edu/user-guides/remote-access/how-do-i-connect-network-drive-or-file-share
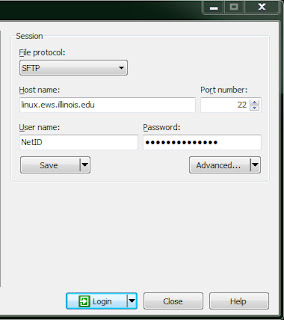









댓글
댓글 쓰기